[디자인_일러스트] 일러스트 브러시 툴
어도브사의 대표적인 벡터 프로그램인 Adobe Illustrator에는 그림을 그릴때 쓰는 다양한 브러시 툴이 있습니다.
먼저 Paint Brush Tool 페인트 브러시 툴이 있습니다. 브러시 패널에서 다양한 형태를 선택하거나 제작하고 선으로 드로잉을 할 수 있는 툴입니다. 펜툴보다 프리하게 선을 그리고자 할 때 유용하게 쓸수있습니다. 그만큼 펜툴보다는 곡선의 흐름이 깔끔하지 않을 수 있습니다.
펜툴이나 라인세그먼트툴, 브러시툴로 그릴때는 COLOR 패널에서 칠의 색상은 none을 주고 획의 색상만 색을 적용하고 그리는 것이 좋습니다. 그렇지 않으면 그릴때 칠의 색이 면을 따라오기 때문에 불편할 수 있습니다. 개체의 면을 그리고 난 다음에 칠의 색을 적용하는 것이 편할 것입니다.
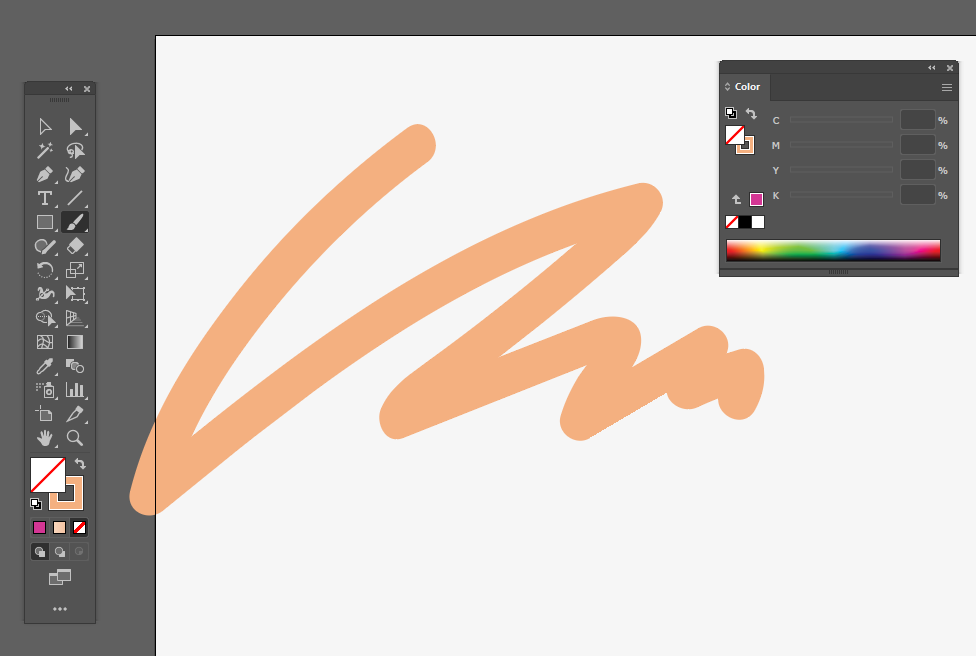
페인트 브러시툴은 칠의 색상을 지적해놔도 적용이 안되고 획의 색상만 적용됩니다. 툴의 크기(선의 두께)는 컨트롤바의 크기에서 조절할 수 있지만 키보드의 왼쪽 큰괄호(대괄호)를 누르면 작아지고 오른쪽 큰괄호(대괄호)를 누르면 페인트 브러시툴의 크기가 커집니다. 페인트 브러시툴로 드래그를 하면 선으로 그려집니다. 그 후에 다음 작업에 필요하면 면으로 만드는 작업인 아웃라인 스트록을 해주면 됩니다.
그리고 블럽브러시툴 blob brush tool이 있습니다. 이 물방울 브러시 툴 Blob Brush Tool (Shift+B)로 그리게 되면 선이 아닌 면으로 바로 그려집니다. 그래서 겹쳐지는 부분이 생기면 하나의 오브젝트가 되어지게 됩니다. 예를 들어서 블럽브러시툴로 가로 세로의 선을 그리게 되면 선택했을 때 선이 겹쳐지는 부분이 하나의 도형처럼 합쳐지게 됩니다.
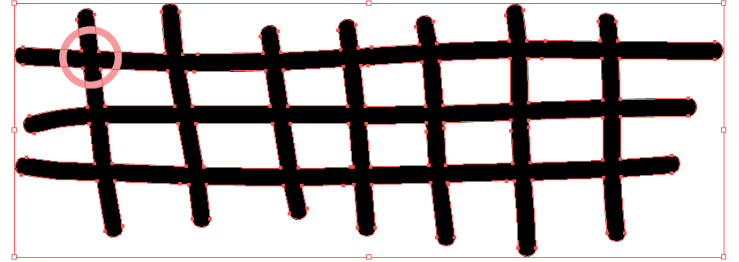
블럽브러시툴을 이용하면 다양한 그림의 표현을 좀 더 풍부하게 할 수 있습니다. 예를 들어 캐릭터를 그릴때 면의 윤곽이나 음영을 표현하고자 할때 유용하게 쓸수 있습니다. 적용의 방법은 먼저 대상 개체를 선택해 놓은 다음 블럽브러시툴을 선택하고 대상 면보다 좀 더 진하거나 연하게 색상을 조정한 다음(물론 브러시툴이나 획의 색을 적용해야 합니다) 툴박스 제일 아래부분에 있는 draw inside mode를 선택한 다음 선택한 면에 드래그하면 선택한 면에만 색상이 적용되는 것을 볼 수 있습니다.


블럽브러시툴을 이용해 드로우 인사이드 모드로 원하는 개체에만 색상을 적용하고 나면 반드시 툴박스 아래의 드로우 인사이드 모드를 평소 그리는 상태인 노말 모드를 클릭해서 돌아와야 한다는 것을 반드시 기억해야 합니다!
그렇지 않으면 다음 그림을 그릴 때 브러시툴리 잘 적용되지 않습니다! 계속해서 일러스트에서의 유용한 팁을 몇가지 더 알아보겠습니다.
일러스트에서 선을 면으로 만드는 방법은 몇가지가 있습니다.
펜툴이나 라인세그먼트 툴로 선을 그리고 오브젝트 메뉴의 익스펜드 Expand를 선택하거나 오브젝트 메뉴의 path에서 아웃라인스트록 outline stroke을 선택하면 됩니다.
이어지지 않은 패스를 연결하고 싶을때는 Ctrl + J를 하면 패스가 연결됩니다. 펜으로 패스를 추가로 그려서 작업하는 것과는 다른것입니다.
안내선을 자에서 꺼내어 쓸때 정확한 위치에 맞추기 힘든 경우 라인세그먼트 툴로 선을 정확한 위치에 그리고 view 메뉴의 가이드에서 make guide를 해주면 선이 안내선으로 바뀌게 됩니다.
그리고 브러시 패널(모니터의 왼쪽 부분) 좌측하단에 있는 브러시 라이브러리를 열어보면 일러스트 프로그램에서 제공해주는 기본 브러시들을 좀 더 꺼내서 사용할 수 있습니다. 자주쓰는 브러시들도 있으니 적용하면 좀 더 풍부한 표현을 할 수 있습니다. 이 브러시는 패스선이나 펜툴에도 적용이 가능합니다. 페인트 브러시툴을 더블클릭하면 속성을 수정할 수 있는 툴이 나옵니다.
Fidelity는 브러시가 그려질 때 내가 그린대로 정확하게 그려질지 보정이 되서 조금 더 매끄럽게 그려질지 조정할 수 있습니다.
Fill new brush stroke는 칠의 색에 설정된 색상을 패스로 만들때 적용합니다. 닫힌 패스 만들때 유용합니다.
Keep selected는 브러시로 만든 패스 앞에 다시 브러시를 드래그 했을 때 패스가 수정되도록 설정하는 것입니다.
일러스트를 하다보면 점 선 면으로 구성되는 벡터방식이기 때문에 오브젝트의 활용이 정말 다양하게 표현되어 집니다. 그래서 포토샵보다 좀 더 재밌게 느껴지는 부분이 있는것 같습니다.